Watermark Software 7.6 Crack and Serial Key Full Download. Mar 30, 2003 - Creating a watermark in Excel with VBA. The majority of this code was obtained by recording a macro while I went thru the application steps. This gave me a basis upon which to. By Brian Gillham This class allows you to generate license keys, such as the CD keys on the case of most Microsoft software.
Format date in the macros You can now tell uMark to enter the date from the macros in the format you want. UMark supports numerous date macros from EXIF data - date the photo was taken, the date it was modified and such. Earlier there was no way to control what kind of date uMark inserted as watermark. You can now format the date to be inserted as Day/Month/Year or Month/Day/Year or any other format with the separate of your choice. By using various placeholders you can include various parts of a date.
D - Inserts the day from the date in double digits from 01 to 31 DD - Inserts the name of the day of week in selected language M - Inserts the month from the date in double digits from 01 to 12 MM - Inserts the month name from the date for the language you have selected Y - Inserts the full 4 digit year from the date H - Insert the hours in 24 hour format from 00 to 23 N - Inserts the minutes from 00 to 59 S - Inserts the seconds from 00 to 59 Default format is Y-M-D H:N:S which is entire date string. You can change the format the way you like and can instantly see the preview how the date will look like below.
That is only for a preview, the actual date that will be inserted will be according to the macro you have selected in the format you have chosen. UMark will even remember the format for you so you don't have to set the format every time you enter a date based macro.
Today's date in macros We have added an option to add today's date in the macros. This date can also be formatted in the same way as mentioned above.
This will come useful if you wish to add the date you are watermarking the photos as a watermark. You can always enter the today's date manually, but if you just use the macro and save it there's one less thing to worry about. Macros in the QR code. You can now use macros in QR code watermark as well. So instead of having a static QR code on all photos you can have a different QR code on each photo based on what macros you include in the watermark. Remove metadata from watermarked photos In the new version of uMark for Mac, you can control whether to include EXIF, IPTC and other metadata while saving the watermarked photos.
By default uMark saves the photos with all the original metadata, now you can choose what sort of metadata to include while saving. You have 3 options. Include All - This is the default option which copies all metadata from the original photo to the watermark photo. Copyright Only - This option include only the copyright related EXI tags while removing all other EXIF metadata. Exclude Geolocation - This option will include all original metadata but remove any geo location info which may be embedded in the photo by your camera. This is a very useful option.
If you have taken photos at your home or studio and if your phone camera or DSLR has included GPS coordinates in it, it is better to remove such information before you post the photos online. Exclude All - This option will not include any metadata while saving your watermarked photo.
This also means you can use uMark as EXIF data remover to strip all metadata from your photos. If you do not add any watermark but just use this option to save copies of your photos, you can get rid of all metadata from a photo without affecting your original photos. Predefined positions for the tiled watermarks Till now you could only insert tiled watermarks at left most or top most edge of a photo and adjust it with padding, now you can place the tiled watermarks at 3 different positions depending on whether you want to tile horizontally or vertically.
If you tile a watermark horizontally you can place it at top, middle or bottom, similarly a vertically tiled watermark can be placed on left, center or right of the photo. Positioning options for vertically tiled watermarks Auto loading a saved watermark when uMark starts You can save your watermark settings for repeat use so you don’t have to recreate them every time. UMark also automatically saves your last watermark so if you forgot to save it you can just reuse your last watermark. Now we are making it even easier - you can actually set a saved watermark to auto load whenever you open uMark. So you just need to select your photos and hit Save Photos button to watermark them. To set a watermark on auto load you need to save it first. After you save the watermark you need to click on the Add Watermark button and select Add Saved Watermark option.
When the Load Settings window opens you can see a new button called Set Auto Load under your list of saved watermarks. Select a saved watermark and click on the button to Auto load the selected watermark when uMark starts. The watermark you have set for auto load will show up in bold in the saved watermarks list. You can choose another watermark setting to auto load by selecting it and clicking the Auto load button.
You can only set one setting to auto load, however within a setting you can have multiple individual watermarks. If you want to remove a watermark from auto loading, just select the watermark and click on the Remove Auto Load button. Invisible watermark/Copyright metadata You can now add your copyright as metadata in your photos, which means you can add invisible watermarks to your photos. You can see a new option in the Add Watermark options Add Copyright To Metadata. Battleforge games. When you select this type of watermark you can enter your copyright information including your contact details in a new window. This information will be added to the photos as EXIF and IPTC tags. UMark will save the information you fill in this window so next time you want to add copyright tags to your metadata you don;t have to type it all again.
Watermarked photos in the same resolution as originals This was a major bug that we have fixed. UMark now saves the photos with the original resolution of the photo so your 300 DPI print quality photo will be saved with 300 DPI. All the existing users of users of uMark for Mac can upgrade for free. Users of uMark for Windows can buy the Mac version for half the price. The best watermark software keeps getting better. New version of uMark for Windows is here.
Version 5.5 adds several new features and bug fixes. Here's what's new - Add IPTC values as watermark For long uMark has supported inserting EXIF metadata as watermark.
Now we have also added support for IPTC data in the macros. You can insert IPTC properties like title, by-line, copyright or whichever other IPTC values you may have set for the photo.
The IPTC tags are listed at the end of the watermark macro list after the EXIF tags. Format date in the macros You can now tell uMark to enter the date from the macros in the format you want. UMark supports numerous date macros from EXIF data - date the photo was taken, the date it was modified and such. Earlier there was no way to control what kind of date uMark inserted as watermark. You can now format the date to be inserted as Day/Month/Year or Month/Day/Year or any other format with the separate of your choice. By using various placeholders you can include various parts of a date. D - Inserts the day from the date in double digits from 01 to 31 DD - Inserts the name of the day of week in selected language M - Inserts the month from the date in double digits from 01 to 12 MM - Inserts the month name from the date for the language you have selected Y - Inserts the full 4 digit year from the date H - Insert the hours in 24 hour format from 00 to 23 N - Inserts the minutes from 00 to 59 S - Inserts the seconds from 00 to 59 Default format is Y-M-D H:N:S which is entire date string.
You can change the format the way you like and can instantly see the preview how the date will look like below. That is only for a preview, the actual date that will be inserted will be according to the macro you have selected in the format you have chosen. UMark will even remember the format for you so you don't have to set the format every time you enter a date based macro. Today's date in macros We have added an option to add today's date in the macros. This date can also be formatted in the same way as mentioned above. This will come useful if you wish to add the date you are watermarking the photos as a watermark.
You can always enter the today's date manually, but if you just use the macro and save it there's one less thing to worry about. Macros in the QR code. You can now use macros in QR code watermark as well. So instead of having a static QR code on all photos you can have a different QR code on each photo based on what macros you include in the watermark.
Remove metadata from watermarked photos In the new version of uMark, you can control whether to include EXIF, IPTC and other metadata while saving the watermarked photos. By default uMark saves the photos with all the original metadata, now you can choose what sort of metadata to include while saving. You have 3 options.
Include all metadata - This is the default option which copies all metadata from the original photo to the watermark photo. Include all except geolocation - This option will include all original metadata but remove any geo location info which may be embedded in the photo by your camera. This is a very useful option. If you have taken photos at your home or studio and if your phone camera or DSLR has included GPS coordinates in it, it is better to remove such information before you post the photos online.
Exclude all metadata - This option will not include any metadata while saving your watermarked photo. This also means you can use uMark as EXIF data remover to strip all metadata from your photos. If you do not add any watermark but just use this option to save copies of your photos, you can get rid of all metadata from a photo without affecting your original photos. Predefined positions for the tiled watermarks Till now you could only insert tiled watermarks at left most or top most edge of a photo and adjust it with padding, now you can place the tiled watermarks at 3 different positions depending on whether you want to tile horizontally or vertically. If you tile a watermark horizontally you can place it at top, middle or bottom, similarly a vertically tiled watermark can be placed on left, center or right of the photo.
Positioning options for vertically tiled watermarks In this sample photo there are two watermarks one tiled horizontally and placed at center and another tiled vertically placed at center. Auto loading a saved watermark when uMark starts You can save your watermark settings for repeat use so you don’t have to recreate them every time. UMark also automatically saves your last watermark so if you forgot to save it you can just reuse your last watermark. Now we are making it even easier - you can actually set a saved watermark to auto load whenever you open uMark.
So you just need to select your photos and hit Save Photos button to watermark them. To set a watermark on auto load you need to save it first.
After you save the watermark you need to click on the Add Watermark button and select Add Saved Watermark option. When the Load Settings window opens you can see a new button called Set Auto Load under your list of saved watermarks. Select a saved watermark and click on the button to Auto load the selected watermark when uMark starts. The watermark you have set for auto load will show up in bold in the saved watermarks list. You can choose another watermark setting to auto load by selecting it and clicking the Auto load button. You can only set one setting to auto load, however within a setting you can have multiple individual watermarks. If you want to remove a watermark from auto loading, just select the watermark and click on the Remove Auto Load button.
Watermarked photos in the same resolution as originals This was a major bug that we have fixed. UMark 5.5 now saves the photos with the original resolution of the photo so your 300 DPI print quality photo will be saved with 300 DPI. Apart from these features we have fixed some bugs which included a bug while importing settings from older versions of uMark. All the users of uMark 4 and 5 can upgrade to uMark 5.5 for free. If you have an older version of uMark you can upgrade to the latest version for half the price.
Please note these changes have been made only to uMark for Windows and are coming to Mac version within the next couple of weeks so Mac users stay tuned. We are happy to announce the launch of our new product PhotoKeeper. PhotoKeeper is a cloud based photo backup and management service for photographers. What does it do? PhotoKeeper takes backup of all your photos from your computer, mobile phone and tablet to our secure cloud. You can access your entire photo collection anytime from anywhere using a web browser.
Why cloud photo backup? Backup is important. Your computer hard drive may crash, computer can be lost or stolen. You are always at risk of losing your lifetime of memories and professional work. Taking backups on external hard drives isn't much better either, because you have to do it manually and they too can fail. Solution is cloud based photo backup where your files are safe and secure and the backup is completely automated.
What are the benefits of using PhotoKeeper? PhotoKeeper takes automated backup of your photos so you don’t have to worry about ever losing them.
The backup is private and secure. Only you will be able to view your photos. PhotoKeeper is built specifically for taking backup of photos, it will back up all types of photos including RAW files. So you can delete those huge files from your computer to free up space.
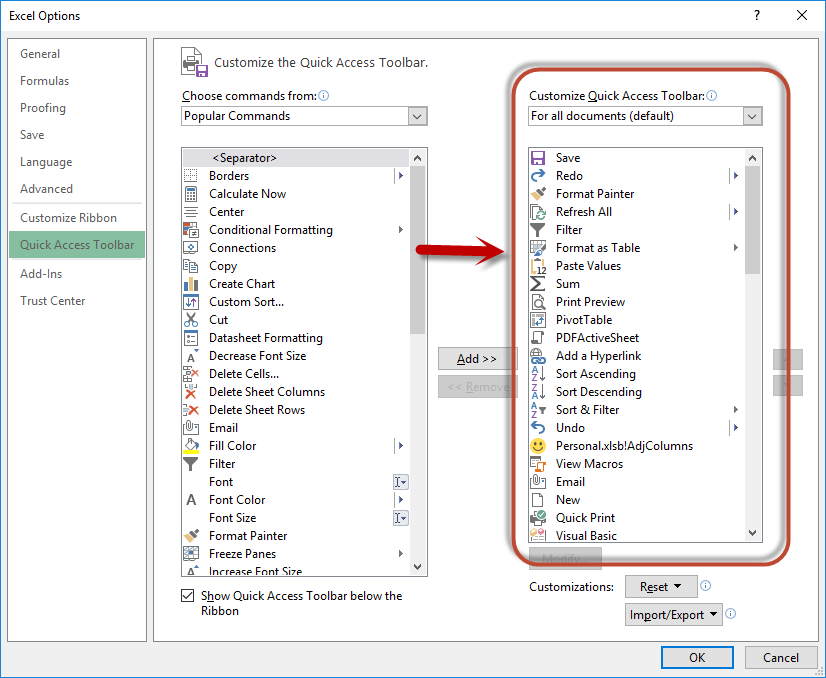
You can always get them back from PhotoKeeper whenever you need them. PhotoKeeper neatly organizes your photos so you can find them by date, by EXIF data, file or folder name and more. Say you want to see all your photos taken with your Canon 5D Mk III and 70-200mm lens at ISO 100 and the aperture of f/2.8 where flash did not fire and which you have rated 3 stars and above – you can do that! Once your photos are in the cloud you can share them on various social networks like Twitter, 500px Flickr with a single click without having to upload them manually on each site. If you are a professional photographer, PhotoKeeper will make sharing photos with your clients and soliciting feedback effortless and efficient. You can create private albums for your clients and invite them to view the proofs saving you the need to send photos through emails or pen drives.
Clients can comment on photos or annotate their notes resulting in efficient communication. Watermark is a double edged sword. On one hand it asserts your copyright on a photo but on the other hand it comes in the way of the aesthetics and takes away the visual charm of the image. But it in a world where your photos are available for anyone to download for free with a simple Google search - watermarking is a necessary evil. If you are going to put a photo out there on your site, blog or social network profile you better add a watermark!
So what kind of watermark should you put? At the center of the image or in one of the corners? Should it just be your name or your logo or something fancy?
There are different styles of watermarks each have a different purpose. Watermark for protection When you want to make sure no one uses your photo or a part of it without your consent you should put a big semi-transparent watermark right at the center or cover entire photo with tiny little faint objects so no one can crop out the watermarked part.
Almost all stock photo sites do this to prevent people from using photos without paying. Watermark for marketing Watermark is a great way to let people know who took the photo.
Activation Key For Ixl
You can put your name, a stylish logo or a link to your website or your online photo gallery. Put it in a corner and your photo becomes a great marketing tool! In fact you can even put a QR code as watermark that people can scan with their phones and get to your site instantly or even call you. Now that's a watermark that invokes curiosity and any prospective clients seeing your photo will be able to get in touch with you instantly. What type of watermark should you add?
That depends on your purpose and also where are you sharing your images. If you are putting your photos online and you want maximum theft protection then you should add a large watermark at the center or cover the entire photo with a tiled watermark.
If you are giving proofs to a client from a shoot then adding a small one in the corner will suffice. If you are sharing the photos on your social network profile or photography page then add a QR code as watermark. If you are sharing your pics so that people can take inspiration and improve their photography then adding a little technical info as a watermark will help the cause.
How to add a watermark? Adding a watermark on a photo is simple. It is essentially a line of text or an image overlaid on the photo and you can do it in Photoshop or any image editing software even the good old MS Paint. Lightroom of course can also add basic watermark but if you want to apply a little more complex watermark or want to quickly watermark a batch of photos with your regular watermark then you need a specialized watermark software like uMark. UMark makes it easy for anyone to watermark a batch of photos within minutes and you can create many different types of watermarks even the likes of the ones used by Getty or a tiled watermark that covers the entire photo. You can then save the watermark as a template so when you watermark your next batch of photos, you don't have to start all over again.
Nobody likes watermarks but they are necessary. People want free photos and as a photographer if you do not want someone to use your photos without paying you your dues then you have to watermark your photos. Adobe Lightroom is an amazing software. Anyone who is serious about their photography must use Lightroom. It has tons of features and watermarking is one of them. So what advantages does uMark have over Lightroom when it comes to watermarking?
Lightroom allows you to watermark your photos while you are exporting them. The option is right at the bottom just above post processing. When you select the watermark option and click on the drop down box you will see an option to edit your pre configured watermarks. Lightroom allows you to create and save any number of watermarks. There are two types of watermarks in Lightroom - text and graphic. For the text watermark you can set the watermark text, font, color, shadow, opacity and position.
And you can also rotate the text in four positions - and that's about it. Similarly for graphic watermark you can control the opacity, position and can rotate in four positions. Can Lightroom tile a watermark so it covers entire photo? Can it insert auto numbers of EXIF metadata in the photos as watermark? Can you insert QR codes or shapes as watermarks? All of which uMark can do.
Following table compares watermarking capabilities of uMark and Lightroom. UMark Lightroom Text Watermark ✔ ✔ Set text watermark font, color, shadow ✔ ✔ Image watermark ✔ ✔ Make a color transparent in image watermark ✔ ✖ Live preview of watermark ✔ ✔ Watermark transparency ✔ ✔ Rotate watermark Any position Four positions Watermark placement 9 predefined + fully customizable 9 predefined ✔ ✖ ✔ ✖ Drag watermark around to place where you want ✔ ✖ ✔ ✖ EXIF data in watermark ✔ ✖ ✔ ✖ Save watermark settings ✔ ✔ We have only compared the watermarking aspect of uMark and Lightroom. Other things like ability of renaming, resizing and converting photos are present in both beside it's Lightroom so nobody can really match that. However as far as watermarking is concerned, uMark has clear advantage over Lightroom for watermarking your photos. It has more types of watermarks and it makes it really easy for anyone to watermark their photos. Lightroom is a very sophisticated piece of software. It also costs $149 one time or $10 per month while uMark costs $29 one time.
However it will not be fair to compare the prices of the two software. UMark is meant to do just one thing very well and that is watermarking your photos, while Lightroom is a complete photography lifecycle management software that does much much more than just watermarking.
Lightroom also has a significant learning curve. Think of this - when you travel by a plane they serve you coffee during the flight.
The coffee is nice but they just have one kind of coffee. You will get better coffee and more variety at a cafe that specializes in serving coffee. You won't travel in a plane just to have a cup of coffee. Lightroom is like the airplane that happens to serve coffee while you fly while uMark is the cafe that specializes in serving coffee.
Ease of use in watermarking photos is the main feature of uMark. You don't have to be tech savvy or spend a month trying to learn how to use uMark. It lets anyone watermark a bunch of photos in minutes with a few clicks. If quickly watermarking your photos is what you are looking for - uMark is all you need. Even if you are a Lightroom user you can take advantage of uMark's advanced capabilities in watermarking instead of using limited watermarking feature of Lightroom.
Activation Key Vista
A new version of uMark for Windows is here with new features and bug fixes. UMark now works well with low resolution devices More and more users are using uMark on low resolution devices like netbooks and tablets and the fixed size of uMark's text watermark options window was causing a problem as users were not able to see the bottom of the window and hence were not able to set some of the options.
That has now been fixed. Users on low resolution devices will now be able to scroll to the bottom of the text watermark options window. Adjustable increments in auto numbers We have added an ability to specify the increment value for auto numbers. Previously you could only number the images by the increment of 1 but now you can specify the increment count. So if you want your images to be numbered 10,20,30. Then you can specify the increment value to be 10. Or if you want the numbers to be 5,10,15,20.
Then you can specify the increment value to be 5. Auto numbers are a great way to number your photos. Quick tip - uMark can remember the last auto number it gave so the next time you watermark more photos you can continue from the same number. Selective processing We have added the ability to process selective images from all the images you have added in uMark. Earlier you had to watermark all photos at once, if you wanted to watermark certain photos differently then you had to do it in a different batch.
Now you can do it all in single batch with selective watermarking. You can check the photos you want to watermark and uMark will only watermark those photos. And once you are done with processing them you can use the toggle check option and uMark will flip the checkmarks on all photos, checked photos will be unchecked and unchecked photos will be checked. You can also make your logo grayscale by selecting the grayscale option. It will convert a color image to a black and white image. Selective processing You can now process only some of the images from the images you have added in uMark.
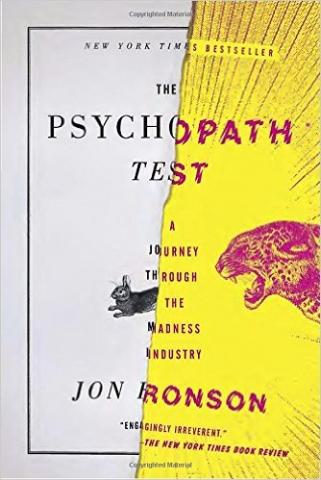
You can do so by checking the checkbox next to each image. By default the checkbox is selected, you can unselect it and uMark will not process those images in that batch.
This can come in handy if you want to apply different watermarks to different images in a single batch. Resize based on longer side A new resize option has been added to the output options. You can not choose to resize the images based on the longer side. So if you select the longer size option and set the value to say 1000 pixels then uMark will check whether the image is portrait or landscape and set the longer side to 1000 pixels and calculate the other side based on the aspect ratio of the photo. So for portrait photo the height will be set to 1000px and for landscape photos it will be the width. Often we get this question asking whether uMark can watermark a batch of images. UMark is a batch photo watermark software for Windows and Mac and it's purpose is to let you add watermarks to multiple photos in one go.
And yet we get this question from prospective users. It's possible that people come to know about uMark from some other site or from a friend or colleague and they might not know much about uMark. So yes, uMark can add watermark on all your photos at once. You can apply different types of watermarks - like a text watermark, image watermark, automatic numbers, QR code, shapes and starting with uMark 5 you can even apply filters to your photos - all in a batch. So how do you batch watermark photos with uMark? It's very simple. Watermarking with uMark is a 3 step process.
First you select all the photos you want to watermark, you can either add individual images or you can add an entire folder. If you are adding a folder you can also choose whether images from child folders should be included. You can also specify only select types of images to be included say for example you only want the JPEGs to be included from the folders then you can do so.
One click and all your images will be ready to be watermarked. They will all be watermarked at once with the watermark you create in the second step. Now that you are done selecting the images to watermark, it's time to create an actual watermark. You can create many different types of watermarks and there are plenty of options to customize the watermarks. You can tile the watermarks for better protection so that the watermark covers entire image and no one can use even a part of your image by cropping out the watermark. You can apply various effects to images like borders and shadows and even apply filters. Whatever watermark you create you can see an instant preview on the images you have selected so you get an idea how the watermark will look.
You can move the watermark around, change it's size, color, even apply effects to the watermark itself. What's more once you have created your perfect watermark you can save it for later use so next time when you want to watermark another batch of images you don't have to create the watermark from scratch, just add a saved watermark and you are good to go in seconds. And the final step is to actually begin the watermarking process on the photos you selected in the first step. Till this point the watermarks have not been applied on the images. You can click on the Save photos button and you will get more options about where to save the watermarked photos and what to do with those photos. UMark never overwrites your original image files because a watermark once added becomes part of the image so uMark always creates a copy. You have to select a folder where the watermarked photos will be stored.
UMark will maintain the directory structure of the photos you have selected in case you have added an entire folder and all it's sub folders. You can also tell uMark to rename the files while saving them or resize the photos or save them in a different type. So you can even use uMark for batch rename, batch resize and batch conversion of photos.





